Viewing Reports in the Viewer
Introduction
Synapse provides the ability to easily view a report in the Viewer. You can configure the report option to display a report from a predefined URL instead of the default Synapse report location. For more information about this option, see your System Administrator.
- If a study has a report, the Reports pane opens and displays the default report.
- If the report option is configured to display a URL, the Reports pane opens and displays the URL defined for the report option.
- If a study does not have a report, the Reports pane displays the following text: No report available.
- Synapse displays the report for the current study unless you launch the report viewer using the accession number. In this case, the report associated with the accession number displays.
- Synapse displays a Studylist with all of the reports that have an active study icon.
- Each report has a study icon to help you identify which study a report belongs to.
|
Note: |
Some websites might have a limitation that would prevent them from opening in an iFrame. |
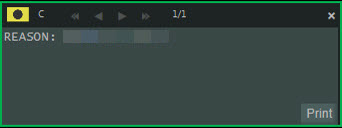 -
-
Steps
- Do one of the following to open and display the Reports pane directly in the Viewer.
- Click Open report
 on the Viewer toolbar.
on the Viewer toolbar. - Press ALT + R in the Viewer.
- Click the accession number in the image text overlay.
- Optional: Use the following options to move from one report to another:
Icon
Description

Click to move to the report for first (current) study.

Click to move to the report for the previous study.

Click to move to the report for next study.

Click to move to the report for the last study.

Click to close the report.
|
Note: |
If an accession number is not available, click on the ellipsis (---) to open any existing reports. |