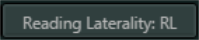Reading Protocol Editor Toolbar
Introduction
You can launch the Reading Protocol Editor (RPE) from either the Viewer or from User Settings. Depending on where you launch the RPE from, the RPE toolbars are different.
Viewer RPE Editor Toolbar

|
Feature |
Icon |
Description |
|---|---|---|
|
Reading Protocols Drop-Down List |
|
Provides a list of available reading protocols for the open study or studies. |
|
Reading Protocol Step Drop-Down List |
|
Displays the available steps for the open study or studies. |
|
Previous and Next Step |
|
Click the left arrow to move to the previous step. Click the right arrow to move to the next step. |
|
Page Layout |
|
Allows you to specify the number of viewports displayed on a monitor. |
|
Reading Laterality |
|
Toggles the reading laterality options:
|
|
Settings |
|
Opens the Readings Protocols settings page. |
|
Reading Protocol Editor Preview |
|
Allows you to preview in the Viewer before saving your changes. |
|
Reading Protocol Editor Save |
|
Saves pending reading protocol changes. |
|
Reading Protocol Editor Close |
|
Closes the reading protocol without saving changes. |
User Settings RPE Toolbar

|
Feature |
Icon |
Description |
|---|---|---|
|
Reading Protocol Step Drop-Down List |
|
Shows the available steps for the open study or studies. |
|
Previous and Next Step |
|
Click the left arrow to move to the previous step. Click the right arrow to move to the next step. |
|
Match Properties |
|
Click to select either a modality or procedure code for a study. |
|
Reading Laterality |
(Not shown in the screen capture above) |
Toggles the reading laterality options:
|
|
User Settings |
|
Opens the Readings Protocols User Settings. |
|
Save Reading Protocol |
|
Saves the reading protocol. See Saving Reading Protocols |