Displaying MG CAD
Introduction
When an MG CAD SR (Structured Report) is available for MG or breast tomosynthesis studies, Synapse displays MG CAD  , slider, and text overlay
information on the image, such as Image:CAD
succ with findings.
, slider, and text overlay
information on the image, such as Image:CAD
succ with findings.
You can show or hide MG CAD findings, but you cannot edit or move an MG CAD findings. When you magnify an image, the MG CAD marker changes proportionally.
|
Note: |
|
To automatically display the MG CAD findings when you open a study, see Configuring Series Settings.
CAD Findings Information
When you open a study, the text overlay indicates if there are CAD findings for that study. Once you enable or show the CAD findings, Synapse updates the text overlay for each image to indicate whether there are CAD findings on the image level. For example:
- Image: CAD succ with findings
- 2/4
In the second example,the 2 indicates there are two CAD findings on the image and the 4 indicates the total number of findings for the study.
When you hover over MG CAD findings or markers, Synapse displays the following information:
- Type of finding, such as a calcification cluster
- CAD manufacturer name
- CAD manufacturer software name and version
Tomosynthesis Studies
For breast tomosynthesis studies with MG CAD SR findings, Synapse displays an indicator for each image with findings on the slider. The following slider example displays two findings:
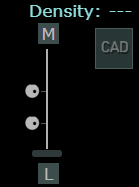
|
Note: |
The number of CAD findings for a breast tomosynthesis indicates the total number of findings for the study (not per frame). |
|---|
Displaying MG CAD SR for Single Images
Steps
- Right-click the image to display a context menu.
- Select Display Formats> CAD Findings.
- If the study contains CAD findings, Synapse displays the CAD annotations.
- If more than one MG CAD SR exists for a study, Synapse displays the most recent.
- Optional: To hide the MG CAD finding, select Display Formats> CAD Findings again.
Displaying MG CAD SR for Tomosynthesis Images
- Right-click the image to display a context menu.
- Select Display Formats> CAD Findings.
- Do any of the following:
|
If you want to do this ... |
Choose this option |
|---|---|
|
Toggle the findings on or off for all viewports. |
Click the MG CAD or Shortcut key: 6 Note:Do not use the numeric keypad for this number, because this key is already assigned to a preset. |
|
Go to the next image with a finding. |
Click the findings indicator on the slider. or Shortcut key: 8 Note:Do not use the numeric keypad for this number, because this key is already assigned to a preset. |
Additional Options
Use any one of the following options to toggle the MG CAD on or off:
- Click MG CAD
 to display or hide the finding.
to display or hide the finding. - See Keyboard Shortcuts for MG.
- See Configuring Series Settings.
- See Active Overlays for MG