Viewer Features
Introduction
Viewer is a comprehensive tool for viewing, manipulating, and annotating a wide variety of images supported by Synapse. Use the Viewer to access patient information from all departments and locations throughout the healthcare enterprise.
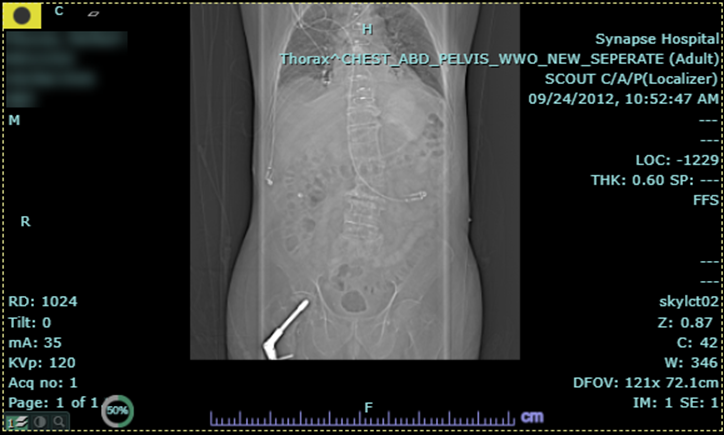
|
Feature |
Icon |
Description |
|---|---|---|
|
Current Study Icon |
|
Identifies the current and open study. See Study Icons. |
|
2D Icon |
|
Indicates the image is in 2D mode. To toggle to 2D slab thickness, do any of the following:
|
|
Image Arrival Notification Icon |
(Not shown in the screen capture above) |
Indicates that new study content has arrived. Note: Synapse does not display the Arrival Notification icon when new content is received for Enhanced Display studies. |
|
3D Icon |
(Not shown in the screen capture above) |
Indicates that the series is in 3D. See MPR Quadrant Overview. |
|
2D Slab Thickness Icon |
(Not shown in the screen capture above) |
Indicates
that the series is in 2D slab thickness mode. |
|
Color Table Bar |
(Not shown in the screen capture above) |
Provides
a color bar to access color tables that enhance PT and NM studies. |
|
Link Zoom Pan Indicator |
|
Toggle to enable or disable zoom pan. When you enable Link Zoom Pan, the same zoom and pan display simultaneously for all the linked series with the same modality in the Viewer. |
|
Relative Window Level Indicator |
|
Toggle to enable or disable relative window level. When you enable relative window level, all the series display the same relative window level. |
|
IntelliScroll Active Overlay |
|
Click to cycle through IntelliScroll options. See Active Overlays for IntelliScroll. |
|
Send to Report |
(Not shown in the screen capture above) |
Click to export a key image to a report. See Sending a Key Image to a Report. See Exporting Key AI Images . |
|
Viewport |
(Not shown in the screen capture above) |
Click to launch a URL in an iFrame within a viewport or view a list of configured viewport URLs. See Launching a Third-Party URL within a Viewport. Click to launch a URL in an iFrame within a viewport or view a list of configured viewport URLs Note: Some websites might have a limitation that would prevent them from opening in an iFrame. |
|
GSPS Indicator |
(Not shown in the screen capture above) |
Click to cycle through the GSPS annotations objects. Right-click to display a list of the presentation states that are applicable to the image displayed in the viewport. Select a display option:
|
|
Download Progress Indicator |
|
This indicator displays the download progress percentage of studies.
|





