Using the RPE from the Viewer with MG Stacking
Introduction
Mammography (MG) stack protocols optimize the interpretation of mammography studies by displaying mixed sets of images from different mammography series and across comparison studies in one viewport. Stack protocols group images together in a viewport with a tile format of 1-up. You can scroll forward and backward through the stack one image at a time.
|
Note: |
Stack-based reading protocols are only available for MG studies. When you open an MG study in the Reading Protocol Editor, Synapse automatically stacks MG studies. See MG Stacking and Configuring MG Stack . |
Steps
- Select Edit
Reading Protocol from either location:
Location
Use this option ...
From the Viewer.
- Select Edit Reading Protocol from the Reading Protocol Selection drop-down list. See Viewer Toolbar Features.
From the Save Reading Protocol dialog box (located in the Reading Protocol Selection drop-down list).
- Select Edit Reading Protocol.
- Optional: Automatically create additional steps so all the images in the study are available in reading protocol steps.
- Click the Reading Protocol Step drop-down list located on the Reading Protocol Editor toolbar. See Reading Protocol Editor Toolbar.
- Select Organize Steps. A dialog box displays.
- Select a reading protocol step from the list box.
- Select the Autogen check box.
- Repeat for different reading protocol steps.
- Click Update.
- Optional: Click the Reading Laterality
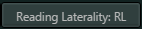 option in the Reading Protocol Editor toolbar.
Synapse quickly switches the reading laterality.
option in the Reading Protocol Editor toolbar.
Synapse quickly switches the reading laterality. - Change
some, all, or none of these viewport options:
If you want to do this...
Complete these steps...
Determine which option displays in a viewport: Empty, All Images, Bookmark Images, or Stack.
Note:
- Stack is only available for MG studies.
- When you select the Stack option, Synapse displays additional options.
From the Type drop-down list, select an option.
Determine the types of MG view, such as ID + Mods that you want to stack.
Note:
- Only available for MG studies.
- For breast tomosynthesis, you must use BT-Stack.
- If you drag and drop a BT series into a viewport and open the RP Editor and the BT-Stack, BT-Stack (ID-View), and BT-Stack (Modifiers) options are available in the View Content list, the All Priors option is not available in the Study Reference list.
From the View Content drop-down list, select an option.
Determine if a current or prior (such as P1 and P2) series displays in the selected viewport.
Note: If you select All Priors from the Study Reference list, the BT-Stack, BT-Stack (ID-View), and BT-Stack (Modifiers) options are not available in the View Content list.
From the Study Reference drop-down list, select an option.
Change the tile format for the selected viewport.
From the Tile Format drop-down list, select an option.
Apply interactive tools, such as zoom, to all of the images in the series or to the selected image in the series.
From the Apply Tool To drop-down list, select an option.
Apply a selected zoom factor to a series.
From the Initial Zoom drop-down list, select an option.
Note: You must calibrate your monitor in order for some Initial Zoom options to work. See Calibrating Monitors for True Size Image Display
Enable or disable text overlay information for all the series in a study.
From the Text Overlays drop-down list, select an option.
Display the right or left image in a viewport.
Note: Available when Type is Stack.
From the Laterality drop-down list, select an option.
Display a view code such as CC (Cranio-Caudal).
Note: Available when Type is Stack.
From the View Code drop-down list, select an option.
Skip a step in the Viewer when view content is missing.
When you select this option and image content is missing, Synapse does not display this step.
Note:
- Synapse skips steps under the
following conditions whether or not you have selected
this option:
- If no series is available in a step, Synapse makes the step unavailable.
- See Reading Protocol Editor Toolbar.
- Available when Type is Stack.
Select Skip step when view content is missing option.
Justify the image to the right, left, or center.
Note: Available when Type is Stack.
- Select Image Justification.
- From the Image Justification drop-down list, select an option.
Match a series based on the orientation of the patient, such as Left: A Top: R.
Note: Available when Type is Stack.
- Select Image Orientation.
- From the Image Orientation drop-down list, select an option.
Display the quadrant view, such as Upper Outside. See MG Quadrant View.
Note: Available when Type is Stack.
- Select Quadrant.
- From the Quadrant drop-down list, select an option.
- Click the Plus sign
 below the last option.
Synapse displays a drop-down list
below the last option.
Synapse displays a drop-down list  .
. - Click
the down arrow to display the following options. You can select multiple
options.
If you want to do this...
Complete these steps...
Apply a preset to the series. See Applying a Preset to an Image.
- Select Image Preset.
- From the Image Preset drop-down list, select an option.
- Do one of the following:
If you want to do this...
Choose this option...
Review your changes in the Viewer before saving the reading protocol.
- Click Preview to review the changes.
- In the Reading Protocols drop-down list, select Save New Reading Protocol.
Save the reading protocol.
- Click Save.
- Follow the instructions in the topic Saving Reading Protocols to save the reading protocol.
Return to the Viewer without saving the reading protocol changes.
In the Reading Protocol Editor toolbar, click Close to return to the Viewer.