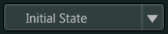Viewer Toolbar Features
Introduction
All of the Viewer toolbar buttons work while cine is playing in multiframe and non multiframe viewports.

|
Feature |
Icon |
Description |
|---|---|---|
|
Time Warp |
|
This feature addresses the issue of workflow interruption and provides a means by which you can easily return to a study after searching for and opening another study. Use the toolbar buttons for a quick way back to the last study you looked at and easy navigation to every study that you have looked at during your current session. |
|
My History |
|
Displays a list of your recently viewed studies. |
|
Show Default Worklist |
|
Launches your default Worklist. |
|
Study Search |
|
Use the Study Search feature on the Viewer toolbar to easily search a study for interruption workflow, whether you are using a PACS (Worklist) or RIS (web query) workflow. See Using Study Search. |
|
CRA |
(Not shown in the screen capture above) |
Launches Clinical Reporting Application (CRA) and opens a report. See Opening Clinical Reporting Application from the Viewer. Note: Send Message to Dictation System and Sign Report do not display when the CRA icon displays. |
|
Send Message to Dictation System |
|
Manually notifies the dictation system. Use the manual notification option for:
Note: You must have the Synapse Desktop Agent installed. See Configuring the Desktop Agent and Viewer Dictation Notifications. |
|
Sign Report (F8) |
|
Marks the open study as dictated and displays the next unread study or returns to the Workflow list, depending on the Workflow Settings. The initial display of these icons in the Viewer depends on the Workflow > Mark Study Dictated (F8) setting. See Configuring Workflow Settings. Right-click the Sign Report button to display the following radio buttons:
These options temporarily override the button behavior configured in the Workflow settings. Note: In certain contexts, such as URL launch or launch from search results, the Workflow settings are not honored, since there is no worklist to return to. |
|
Skip Study (F9) |
|
Skips an open study without marking it as dictated and displays the next unread study or returns to the Workflow list, depending on the Workflow Settings. The initial display of these icons in the Viewer depends on the Workflow > Skip Study (F9) setting. See Configuring Workflow Settings. Right-click the Skip Study button to display the following radio buttons:
These options temporarily override the button behavior configured in the Workflow settings. See Configuring Workflow Settings. Note: In certain contexts, such as URL launch or launch from search results, the Workflow settings are not honored, since there is no worklist to return to. |
|
External Links Icons |
|
Displays a list of configured URL icons that supports up to 10 URL icons. See your System Administrator for more information about configuring the URL icons. Note: For VNA studies use the Study Instance UID. If you use the Study ID, a VNA study does not contain information for a Study ID and returns a zero. |
|
Reports |
|
Opens and closes the Report window in the Viewer.
|
|
Open PowerJacket |
|
Opens PowerJacket in a separate window. |
|
DICOM Structured Report and PDF Viewer |
|
Opens and closes the DICOM SR/PDF Viewer. See Using the DICOM SR/PDF Viewer or Opening a Breast Density Report. |
|
|
Provides a list of available reading protocols for the open study or studies. See Reading Protocol Overview. Note: If there are more than 100 reading protocols matching the current study or layout, Synapse displays only the first 100 reading protocols in the Reading Protocols drop-down list. |
|
|
Reading Protocol Step Drop-Down List |
|
Shows the available steps for the open study or studies. |
|
Previous and Next Step |
|
|
|
Previous and Next Comparison Studies |
|
|
|
Page Layout |
|
Specifies the number of viewports that display on a monitor. See Page Layout Overview. |
|
Open Protocol Panel |
|
Click to open the Protocol Panel. Subsequent clicks hide and display the Protocol Panel. See Using Protocol Panel. |
|
Save Snapshot |
|
See Saving Snapshots. |
|
Snapshots Drop-Down List |
|
Indicates that you are using the initial display state of an image. Click to display a list of available Snapshots. |
|
Synapse Chat |
|
Synapse Chat provides the ability for Synapse users to communicate with one another within the Synapse application.
|
|
AI Feedback |
|
Opens/closes the AI Feedback dialog box.
Note: See your System Administrator for the AI Feedback listing. |
|
Tools |
|
Click the
arrow to display the drop-down list and select one of the following options:
|
|
Close Study |
|
Closes the current study and any prior studies that are open. Note: The Viewer remains open and if PowerJacket is open, it remains open. |